Short tutorial about SSH (Secure Shell)
Written by Luis Felipe Ventorim Ferrão and Marcelo Mollinari
SSH is a secure protocol that encrypts all data sent between the client computer and the computer it is connecting to. SSH applications usually allow both interactive terminal sessions on the remote machine and the ability to transfer files securely. This guide is intended as a basic introduction to using SSH commands.
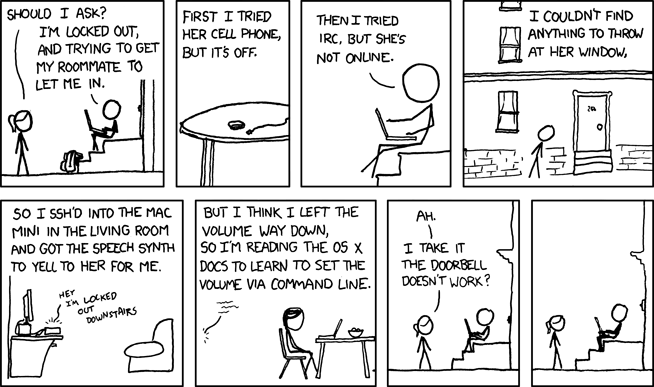 Credits and more great comics at: xkcd
Credits and more great comics at: xkcd
Table of Contents
- Install and Configure OpenSSH Server In Linux
- Remote Connection
- Transferring Files with SSH
- Run R Script remotely
Install and Configure OpenSSH Server In Linux
OpenSSH is a free open source set of computer tools used to provide secure and encrypted communication over a computer network by using the ssh protocol. To install OpenSSH, open a terminal and run the following commands with superuser permissions.
sudo apt-get install openssh-server
Configure the ssh is done by editing the sshd_config file in the
/etc/ssh directory. The sshd_config is the configuration file for
the OpenSSH server and can be acessed and modified in the emacs (or
another text editor) by the following commands:
sudo emacs -nw /etc/ssh/sshd_config
Configuring OpenSSH means striking a balance between security and ease-of-use. Ubuntu’s default configuration tries to be as secure as possible without making it impossible to use in common use cases. More information about OpenSSH can be accessed in https://help.ubuntu.com/community/SSH/OpenSSH/Configuring.
Remote Connection
The Remote Connection can be initialized using the ssh command structure:
ssh [option] [local-name]@[remote-host]
-
ssh: ssh (SSH client) is a program for logging into a remote machine and for executing commands on a remote machine. -
user-name: remote user system to be used in connection; -
remote-host: Host where the command will be executed. It can be specified as a name or as an IP Address (commonly used); -
option: different arguments can be used, some of them will be detailed;
| Option | Description |
|---|---|
| -p | Port to connect to on the remote host (usually 22 is the default port). *p* is lowercase. |
| -X | Enables X11 forwarding (important to access graphical interface). *X* is uppercase. |
Example: acessing some remote machine by the 32 port, using the
username user in the following IP adress: 192.164.0.50. The command
line for this action is:
ssh -p 32 username@192.164.0.50
In the first connection, a warning is provided confirming the server ID.
After providing the password, the connection is established and in the
remote machine the prompt is displayed. From there, all commands are
executed on the remote machine. Experiment view directories and folders
in the remote machine using the ls command. Check if there are other
user logged using the w command or check the real-time processes using
top.
Transferring Files with SSH
An important action using ssh service is the file transference between
machines. There are different ways to do it, however we will show the
transference via i) command-line (scp and sftp) and ii) graphical
interface.
Command-line SSH commands
There are two main command-line SSH commands to transfer files: scp
and sftp. scp is a primitive way and a non-interactive command
that takes a set of files to copy on the command line, copies them, and
exits. On the other hand, sftp is an interactive and more user
friendly command that opens a persistent connection where multiple
copying commands can be performed through.
scp
Sending a file from LOCAL user to REMOTE MACHINE:
scp [option]<path.local>[user@destination]:<path.destination>
-
scp: command to transfer files; -
path.local: file in the local path that I want to send to a remote machine; -
user@destination: remote machine identification; -
:path.destination: path in the remote machine where the file will be sent; -
option: -P (port to connect to on the remote host)
Below are represented a simple way to send a file from local user to a
host machine (local->host). Send the file, by the port 32, in the
path /home/local_user/myfile.txt to the username@192.164.0.50
(remote host), and store this file in the home of the remote host
(/home/remote_user/). To confirm the send, access the remote machine
and look for the file in the home path using the ls command.
# Sending a file: Local -> host
scp -P 32 /home/local_user/myfile.txt username@192.164.0.50:/home/remote_user/
# Confirm the send
ssh -p 32 username@192.164.0.50
ls
OBS: The -P argument in the scp command is in UPPERCASE, different than ssh command (-p).
Downloading a file from REMOTE MACHINE to LOCAL:
scp [option] [user@destination]:<path.destination> <path.local>
-
:path.destination: file in the path remote machine that I want to send to a local user; -
user@destination: remote machine identification; -
:path.local: path in the local user where the file will be sent; -
option: -P (port to connect to on the remote host)
Below are represented a simple way to download a file from host machine
to a local user (host->local). With the command it will download the
file, by the port 32, from the username@192.164.0.50 (remote host) in
the path /home/remote_user/myfile.tx and store this file in the home
of local user (/home/local_user/). To confirm the send, in the local
machine, look for the file in the home path using the ls command.
# Downloading a file: Host -> local
scp -P 32 fulano@192.164.0.50:/home/remote_user/myfile.txt /home/local_user/
# Confirm the downloading
ls
sftp
In interactive mode, sftp logs you into the remote system and places you at a prompt that is similar to the command prompt on your local system. From the local system’s command line, you can start the sftp session using the command:
sftp [option] [user@destination]
-
user@destination: remote machine identification; -
option: -P (port to connect to on the remote host)
The sftp protocol performs all operations over an encrypted ssh session. It uses many of the features of ssh, such as public key authentication and data compression. The sftp for transferring files is more user friendly than scp, however the function has a typical syntax which has to be known. It offers a limited, but very useful, set of commands which you can navigate in the remote file system and also send and receive files.
A summary is presented:
| Option | Description |
|---|---|
| cd | Change the REMOTE working directory to path |
| lcd | Change the LOCAL working directory to path |
| ls | Display a REMOTE directory |
| lls | Display a LOCAL directory |
| pwd | Display the name of the REMOTE working directory |
| lpwd | Display the name of the LOCAL working directory |
| rm | Delete the REMOTE file specified by path |
| lrm | Delete the LOCAL file specified by path |
| put [local-path] [remote-path] | Upload [local-path] and store it on the [remote-path] |
| get [remote-path][local-path] | Retrieve the [remote-path] and store it on the [local-path] |
| ? | help |
| quit | quit sftp |
The mainly commands presented are put and get. For transfer
directories between the local user and the remote machine the argument
-r can be used. Some examples:
# Acessing a remote machine
sftp -P 32 username@192.164.0.50
# Downloading mydocs.zip file from REMOTE MACHINE to /home/local_user in the LOCAL USER
get home/remote_user/mydocs.zip /home/local_user
# Downloading a Documents directories from REMOTE MACHINE to /home/local_user in the LOCAL USER
get -r /home/remote_user/Documents /home/local_user
# Uploading mydocs.zip file from USER LOCAL to /home/remote_user in the REMOTE MACHINE
put /home/local_user/mydocs.zip /home/remote_user
# Uploading Documents directories from USER LOCAL to /home/lremote_user in the REMOTE MACHINE
put -r /home/local_user/Documents /home/remote_user
OBS: sftp does not recognize the shortcut for home directories (~), so it is necessary use the complete name of the home directory.
Graphical interface
The use of graphical interface is possible, but it depends upon the
configuration in the server and user system. Depending of the remote
machine the graphical interface cannot be accessed. Further, the
transfer between machines using graphical interface usually is slower
than using command lines. If the graphical interface it is allowed, the
acess via ssh can be done by: ssh -X -p 32 username@192.164.0.50.
Example:
# Acessing a remote machine
ssh -X -p 32 username@192.164.0.50
# Open a program
gedit
To file transferences the graphical SFTP can be used. In the desktop
environment (the “explorer” in the Linux system), you have to be able to
see the location bar by pressing CTRL +L. Then, in the location bar
use the following command:
sftp://[user@destination]:[port]
After providing the password, the connection is established and a window with the files and directory in the remote machine is shown. The file transference can be done by moving the icons in the window. This action can be slow.
Other graphical interface such as Nautilus (gnome) and Konqueror (KDE) may also be used. The filezilla is a friendly-user software which makes the file transfer a suitable process. In this case, the screen is divided and the files can be upload and download in an interactive form between a local user and a remote machine.
Compress tar files/folder in linux
In the transference process, it can be a good idea work with compress
file instead of upload or download separeted files “one by one”. In this
sense, the command tar can help. A quick example about compress/zip
and uncompress/unzip files or folder is shown below.
Compress/zip
tar -czvf <new_name>.tar.gz <path_files_to_compress>
-
new_name: name of the compressed file; -
file_to_compress: path of the files or folder that will be compressed; -
-czvf: create a new tar file(c); use gzip to zip it (z); verbose , display file to compress or uncompress (v); and create the tar file with filename provided as the argument (f), respectively.
In the following example, compress all .R files into a new tar file “Rscript.tar.gz”.
# Compress/zip a remote machine
tar -czvf Rscript.tar.gz *.R
OBS: the symbol * in the code is a recursive signal and means: “I
want all the .R files “
Uncompress/unzip
tar -xzvf <compressed_name>.tar.gz
-
compressed_name: path of the compreesed file; -
-xzvf: extract file (x); use gzip to zip it (z); verbose , display file to compress or uncompress (v); and create the tar file with filename provided as the argument (f), respectively.
In the following example, extract the file “Rscript.tar.gz”.
# Compress/zip a remote machine
tar -xzvf Rscript.tar.gz
Run R Script remotely
An important action using ssh is to run an R script remotely. For do
it, you have to have the R software installed in the remote machine.
Some powerful text editors (emacs, vi …) can be also installed in the
remote machine and used to edit and to run some R script. However, in
some cases, it is expected that the user only run the R script directly
in the terminal using command lines. For this, a suggested solution is
to upload all the necessary files from the local_user to the
remote_user, to access the remote machine and to execute the R script
in the prompt.
An example is presented below and the steps described are realized using
some commands already cited. A new function is the R CMD BATCH used to
run R script in the terminal. The command R CMD BATCH --help show some
information and arguments about the function.
# Acessing the remote machine to transfer files
sftp -P 32 username@192.164.0.50
# Uploading script.R file from local_user to remote_user
put /home/local_user/script.R /home/remote_user
# Acessing the machine run the script.R
ssh username@192.164.0.50
# Running R script in the terminal
R CMD BATCH script.R &
Some important tips:
-
A .Rout output file will be generated and can be used to check the evolution of the process with the following command line at the prompt:
tail -f script.Rout. -
The symbol
&in the end of the command determined background running in the terminal. The same prompt can be used for others tasks which not only run the only one R script. -
Include
print()commands in the R script is a good idea, since it helps to keep up with the R.out evolution.
A more advanced structure is the command R CMD BATCH with arguments.
For this, we will consider a toy example about a sum function in R
script. Two arguments ( x and y) can be specified directly in the
prompt and the sum (x+y) is performed. The following R script can be
used with a specific “header” into the code.
# HEADER
options(echo=TRUE)
args <- commandArgs(trailingOnly = TRUE)
print(args)
for(i in 1:length(args)){
eval(parse(text=args[[i]]))
}
rm(args)
# Sum R. function
my_sum<-function(x,y) x+y
write.table(my_sum(x,y), file="result.txt")
In the prompt, the command R CMD BATCH `--args x=1 y=2` script.R &
can have the variable values be chosen and a result.txt file is
generated with the sum result.
